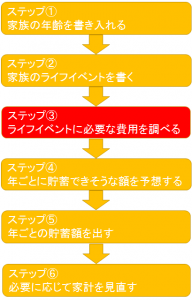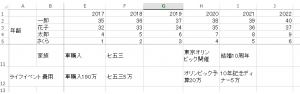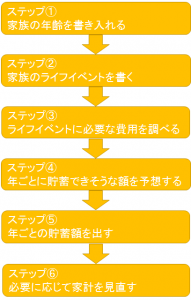Excel を使ってライフプランをたてよう ステップ②③ ライフイベント
前回のコラム、ステップ①家族の年齢を書き入れるでは、Excel でライフプランを立てるための最初のステップとして、家族の名前の年表を作りました。
今回は、ライフプランの中で最も楽しい作業、ライフイベントを書いていきます。
ステップ②家族のライフイベントを書く
ステップ①の時と同様の方法で、セルをまとめます。
(画像はクリックすると拡大します。)
ここの例では、4人家族のため、4+1で5マス分のタイトルをまとめます。
A7のセルを左クリックしたままマウスを下にずらします。A11まで選択して、「CTRL」キーを押しながら「1」をクリックします。
これでセルの書式設定のwindowが開きます。
「配置のタブ」をクリックし、文字の制御のところにある「折り返して全体を表示する」「セルを結合する」にチェックマークを入れてセルを結合します。ここにライフイベント・夢と書きます。
B列には家族の名前を入れます。最後のセル(B11のセル)には「家族」と書いて、家族全体のイベントを書くようにします。
(画像をクリックすると拡大します)
次にこれから起こる家族のイベントについて書いていきます。
家族一人ひとりの夢や目標について書いていきましょう。
お子さんの進学については、小学校入学、中学校入学など書きやすいと思います。
ご自身や配偶者の夢や目標もたくさん書きましょう。
「難しいかもしれないな、実際そんなことしたら大変だし…」なんて遠慮をする必要はありません。その項目を消すこと はあとでいくらでもできます。
少しでもやりたいな、と思った夢があったらどんどん記入していきましょう。
最後に家族の目標も書いていきましょう。
車はどんな車に乗りたいですか?
マイホームは、どんな家がいいでしょうか?
たまには家族で旅行もいいですね。
(画像はクリックすると拡大します。)
こうして、いつどんなイベントが起こるかというライフイベント表が完成します。
次はステップ③必要な費用を調べるになります。
ステップ③ライフイベントに必要な費用を調べる
エクセルの記入の範囲が大きくなってきたので、ウィンドウの枠を固定しましょう。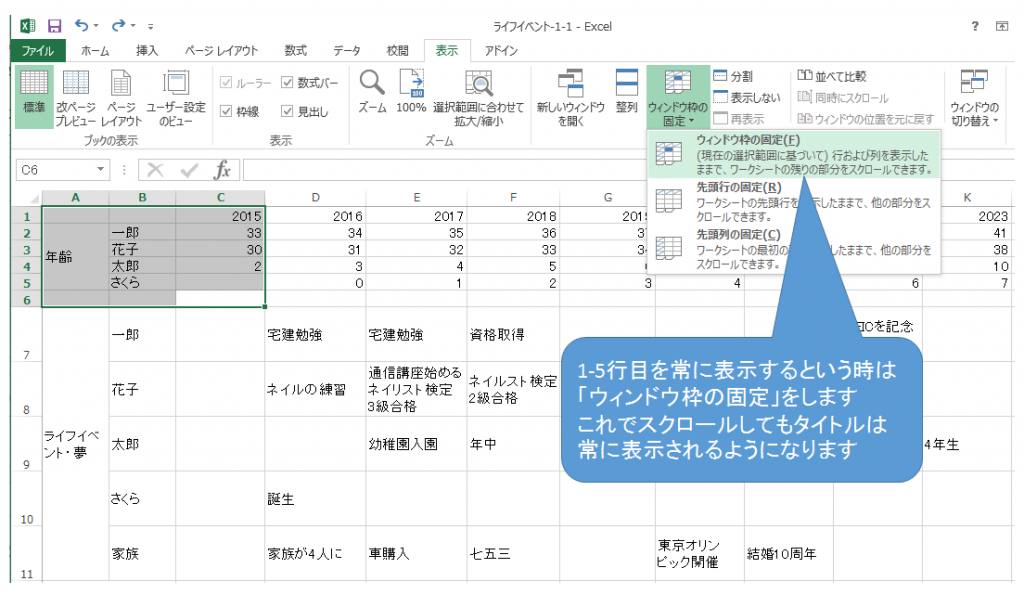
(画面をクリックすると拡大します。)
家族の名前や西暦、縦の列のタイトルは常に表示させたいので、まず固定させたい場所を選びます。
「ファイル」-「ウィンドウ枠の固定」を選択し、ウィンドウの枠を固定すると、年号やタイトルは常に表示されるようになります。
(画像をクリックすると拡大します。)
ライフイベントの費用は、項目事に調べる必要があります
ご自身の夢を実現するための最初のステップなので、ぜひいろいろ調べてみてください。