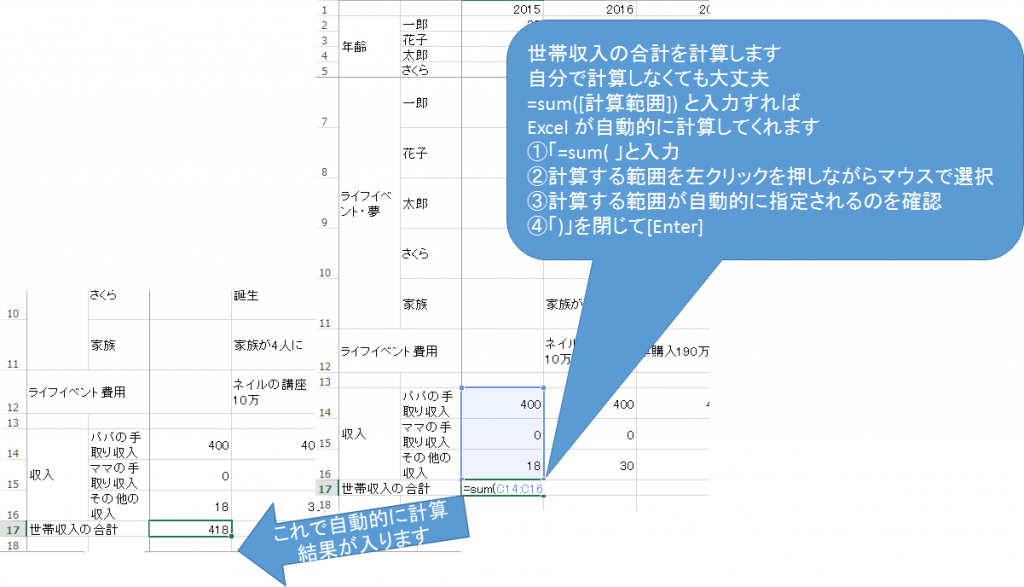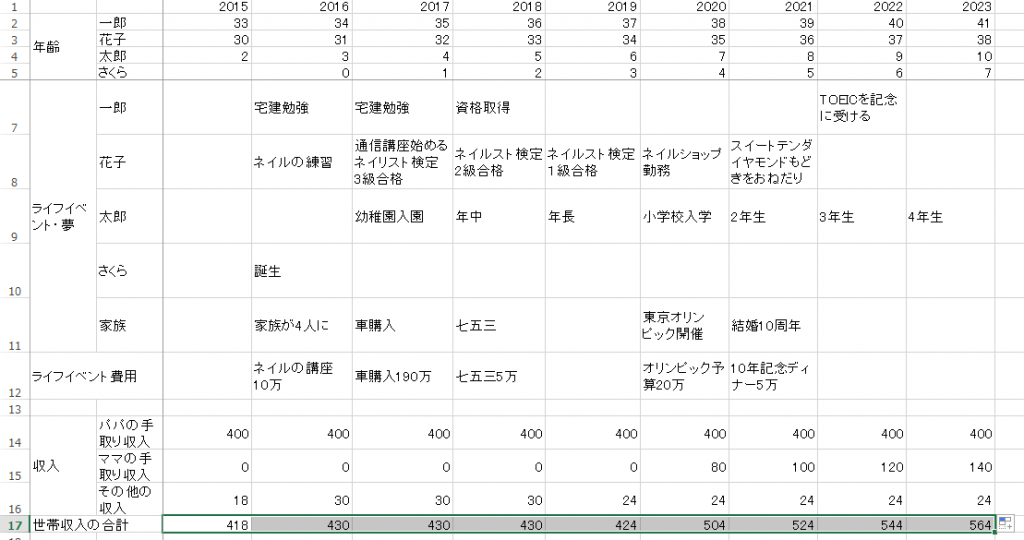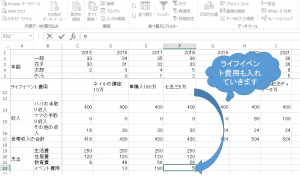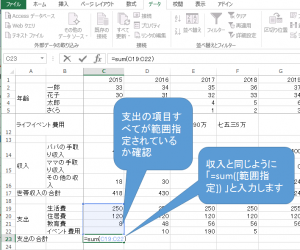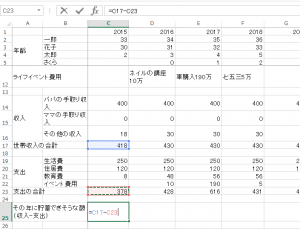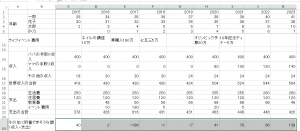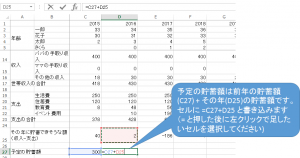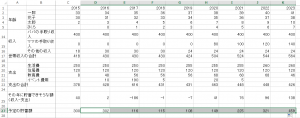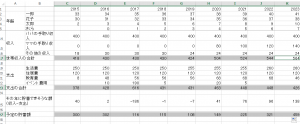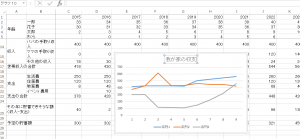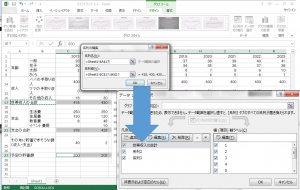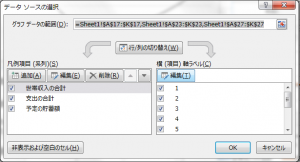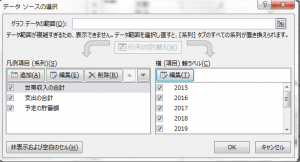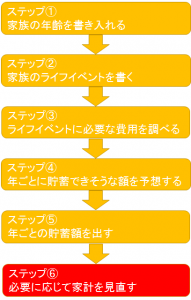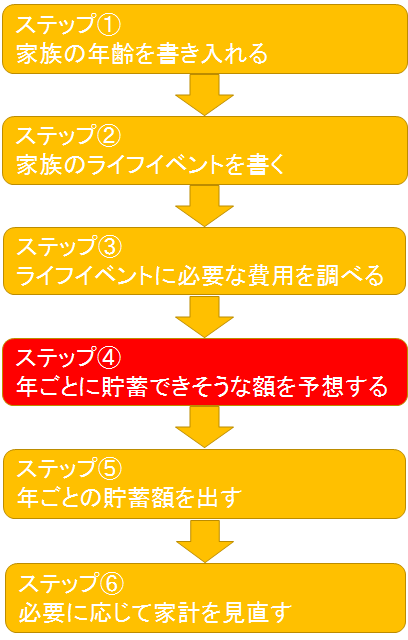
今回の記事は、
エクセルを使ってライフプランをたてよう ステップ②③ ライフイベント
の続きです。
前回までで、ライフイベントを洗い出し、各イベントにかかる費用を出しました。
今回は、毎年の貯蓄額を算出します。
(図はクリックすると拡大します)
ステップ④ 年ごとに貯蓄できそうな額を予想する
このステップでは、これから先、毎年どのくらいの額が貯蓄できそうかを予想していきます。
このためにまず、現在の収入を表に記入します。
(図はクリックすると拡大します)
表に、「夫の収入」「妻の収入」「その他の収入」を記入します。
収入の欄は、税金や社会保険料を引いた手取り収入の額を記載します。
(図はクリックすると拡大します)
(図はクリックすると拡大します)
未来の収入を予測するのは難しいという方もいると思います。
その場合は、現状の収入が続いた場合を想定してみましょう。
収入が理想的に増えていくバラ色の未来を描くよりも、厳しめにシミュレーションをした方が余裕を持ったプランが出来上がります。
「その他の収入」には、児童手当などを記入します。
児童手当の額は下記のとおりです。
| 0歳以上3歳未満(一律) | 15,000円 |
| 3歳以上小学校終了前(第1子・第2子) | 10,000円 |
| 3歳以上小学校終了前(第3子以降) | 15,000円 |
| 中学生(一律) | 10,000円 |
| 所得制限限度額以上の方 (年齢区分に関わらず一律) | 5,000円 (特例給付) |
(図はクリックすると拡大します。)
次に世帯収入の合計金額を計算します。
金額の合計は、Excel で自動計算させることが可能です。
世帯収入の合計の欄に、
=sum(
と入力し、左クリックを押しながらマウスを移動させて計算させたいエリアを選択します。
そして
)
を閉じてenterを押すと、合計金額が算出されます。
上記の例では、C14 , C15, C16 のセルの合計を計算させるので、C17 のセルに
=SUM(C14:C16)
と入力しています。
これは、C14 ~C16のセルを合計するという意味です。
(図はクリックすると拡大します。)
世帯収入の合計は、左クリックを押しながら右にマウスを動かす事で、毎年の収入額をExcel が自動的に計算します。
(図はクリックすると拡大します。)
次はいよいよ支出の項目です。
支出の項目は、住居費、水道光熱費、通信費などの固定費や、食費、日用品、子ども費、こづかいなどの変動費を記入することができます。
項目は、細かくわけて記入しても構いませんし、大きな傾向をみるためにまとめてしまっても構いません。
上記の例では、生活費・住居費・教育費として項目を用意しています。
ここに、イベント費用としてライフイベントにかかる費用を追加します。
(図はクリックすると拡大します。)
収入の時と同じように、支出についても合計金額をExcel に計算させます。
(図はクリックすると拡大します。)
支出の合計のセルに対して、=sum([支出盲目の範囲]) と入力すると、支出の項目を自動で計算できます。
上記の例では、C19~C22のセルが支出なので、C23 のセルに=sum(C19:C22) と記入しています。C19:C22 が[支出項目の範囲] に相当します。
(図はクリックすると拡大します。)
C23 のセルの右下にマウスを合わせ、左クリックを押しながらマウスを右に移動させて、毎年の支出額を計算します。
ステップ⑤ 年ごとの貯蓄額を出す
前までのステップで毎年の収入・支出の額が割り出されました。
次に
収入 - 支出
を計算すると、毎年の貯蓄額を割り出す事ができます。
これもExcel で自動的に計算させることができます。
(図はクリックすると拡大します。)
収入 - 支出の計算は、セルに
= [収入のセル] - [支出のセル]
と入力すると計算できます。
上図の例では、C17が収入、C23が支出なのでそれを計算するC25 のセルに
=C17-C23
と入力しています。
(図はクリックすると拡大します。)
同じように左クリック - マウスの移動で、毎年の貯蓄額が計算できます。
(図はクリックすると拡大します。)
次に毎年の貯蓄額の変化を計算します。
貯蓄額は、毎年の貯蓄額の積み重ねになります。このため、
「翌年の貯蓄額」=「その年の貯蓄の合計額」+「翌年に貯蓄できる額」
になります。
ここではC27がその年の貯蓄の合計額、D25が翌年に貯蓄できる額になるので、
D27 のセルに =C27+D23
と記入しています。
(図はクリックすると拡大します)
これで、毎年の貯蓄額が計算することができました。
最後にこれを見やすいようにグラフにしましょう。
(図はクリックすると拡大します)
まずグラフにしたい部分を[CTRL] キーをおしながら左クリックで選択していきます。
(図はクリックすると拡大します)
グラフにしたい部分のセルが選ばれていることを確認したら、「挿入」タブのグラフ - 折れ線グラフのアイコンをクリックします。
すると上記のようなグラフがExcel に現れます。
(図はクリックすると拡大します。)
グラフタイトルをクリックし、タイトルを入れます。ここでは「我が家の収支」というタイトルにしています。
(図はクリックすると拡大します。)
どの線がどの項目を示しているか、分かりやすくするためにデータにタイトルをつけます。
青い線をクリックすると、「世帯収入の合計」のセルがハイライトされます。これで青い線は世帯収入の合計をあらわしていることがわかります。
右クリックを押して、「データの選択」をクリックすると以下のようなwindow が現れます。
系列1は世帯収入の合計でした。系列1を選択して編集を押すとグラフの名前の編集ができるようになります。
(図をクリックすると拡大します)
グラフのタイトルを入力できる小さなwindow が開くので、この項目名の所に名前を記入します。
マウスでタイトルのセルを選択することもできます。
同様の方法で、それぞれの項目の名前を記入します。
横軸のラベルも同様に右側の「編集」ボタンをクリックすることで西暦を入れる事ができます。
これでグラフの完成です。